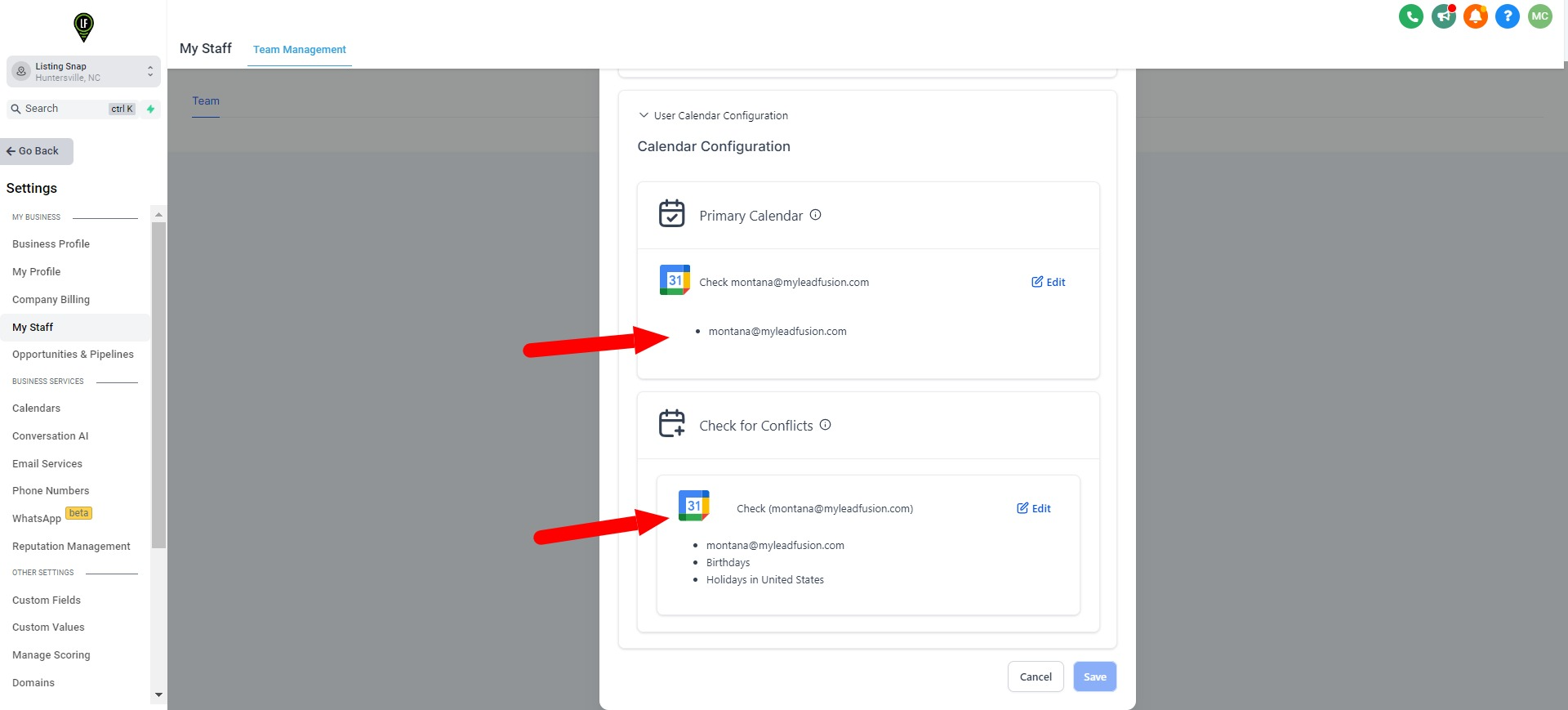Syncing Google Calendar
Syncing Your Google Calendar with Lead Fusion CRM
Below is a video explaing the super easy way you can sync your Google Calander inside the Lead Fusion CRM!
- Click on the Settings tab located at the bottom left hand side
- Click on the Integrations tab located on the left hand side tab towards the bottom
- Click on the green Connect button under the Google icon
- Sign in to your google/gmail account
- Select the google account from the pop up box that you are trying to sync
- Scroll down and click on the blue Allow button to allow that account to sync
Next we will need to select the calendar that you juts integrated to Lead Fusion for your user to be sure it is the main calendar we are using for you as well as being sure it is the calendar we are checking for confits.
- On the lefthand side of the tab after clicking settings, click on the My Staff option
- Find your user, and click on the edit pencil icon to edit your user settings
- Inside your user pop up box, scroll to the bottom and click on User Calendar Configuration
- While in User Calendar Configuration, first edit the Check For Conflicts section and select your gmail/calendar as well as Birthdays and Holidays if you'd prefer for those to be added when checking for any conflicts on your calendar and hit save.
- Next, edit the Primary Calendar section and be sure that your appropriate gmail/calendar is selected as primary and hit save.
Once this is complete, you should see both selections under your User Calendar Configuration as shown in the picture below: